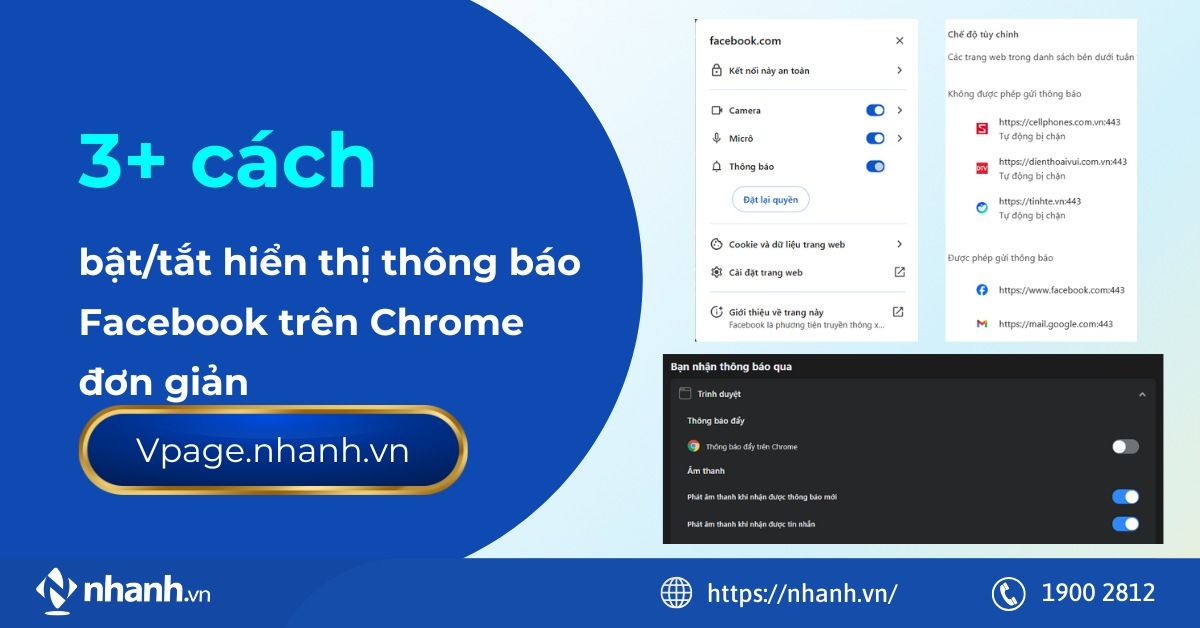Cách tạo nhóm chat trên Messenger mới nhất năm 2025
.jpg) by
Đình Mạnh
by
Đình Mạnh
Tạo nhóm chat trên Messenger mang lại nhiều lợi ích cho các chủ shop online và nhà bán hàng trong khâu tổ chức tư vấn và chăm sóc khách hàng sau bán hàng, quản lý khách hàng một cách hiệu quả. Vpage sẽ hướng dẫn chi tiết cách tạo nhóm chat trên Messenger mới nhất năm 2025.
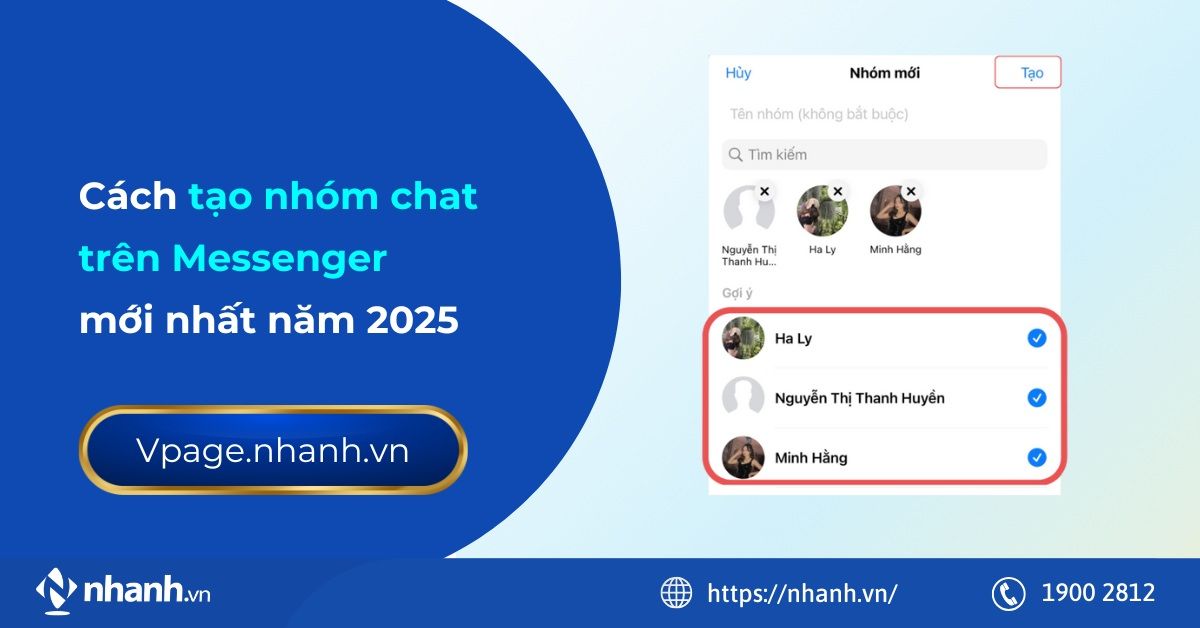
Nội dung chính hide
1. Cách tạo nhóm chat trên Messenger mới nhất năm 2025
1.1. Bằng điện thoại
Để tạo nhóm chat trên Messenger qua điện thoại, bạn chỉ cần làm theo 4 bước đơn giản.
Bước 1: Mở ứng dụng Messenger trên điện thoại của bạn.
Bước 2: Tại góc trên bên phải của màn hình, bạn sẽ thấy biểu tượng hình cây bút và ô vuông. Nhấn vào biểu tượng này để mở menu tạo cuộc trò chuyện mới. Sau đó, chọn tùy chọn “Tạo nhóm mới”.
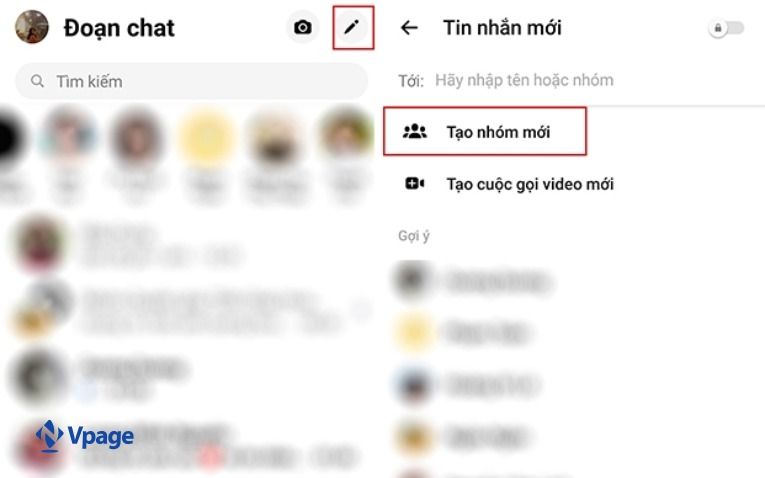
Bước 3: Lựa chọn những thành viên từ danh sách bạn bè của bạn bằng cách nhấn vào tên của họ. Khi đã chọn xong những thành viên muốn thêm vào nhóm chat, hãy nhấn nút “Tạo” để tiếp tục.
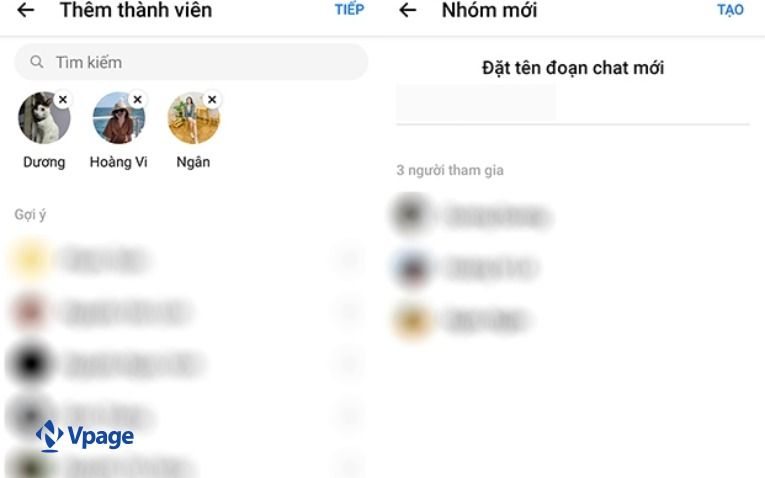
Bước 4: Sau khi nhóm được tạo, bạn có thể đặt tên, đổi hình đại diện cho nhóm chat giúp các thành viên trong nhóm dễ dàng nhận diện cuộc trò chuyện. Bạn có thể đặt tên tùy ý, sau đó hãy nhấn “Lưu” để hoàn tất.
1.2. Bằng máy tính
Nếu bạn muốn tạo nhóm chat trên Messenger qua máy tính, chỉ cần thực hiện theo 2 bước.
Bước 1: Mở trình duyệt của bạn và truy cập vào trang web Messenger.com hoặc mở ứng dụng Messenger qua Facebook tích hợp. Tại đây, bạn nhấn chọn biểu tượng hình cây bút tương tự như trên điện thoại.
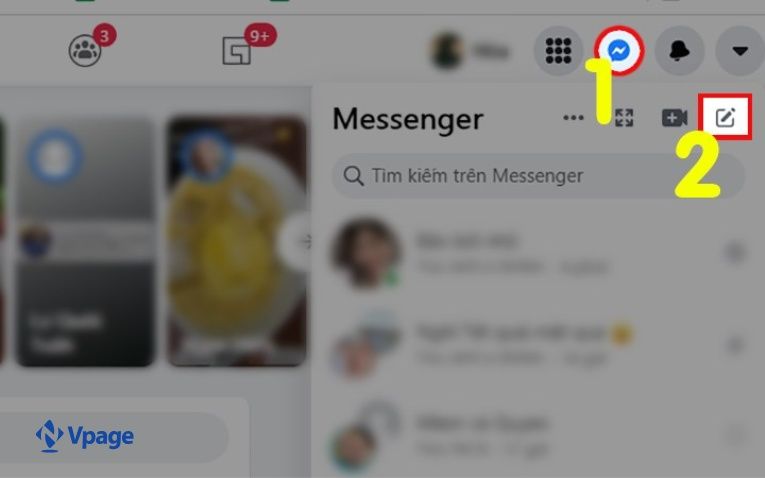
Bước 2: Tạo nhóm chat mới
Nhấp vào biểu tượng “hình cây bút”, sau đó chọn tùy chọn “Tạo đoạn chat mới”. Bạn chọn các thành viên muốn thêm vào nhóm theo cách tương tự như khi sử dụng điện thoại. Khi đã thêm đủ thành viên, bạn nhấn bạn có thể gửi tin nhắn vào nhóm chat để phục vụ cho nhu cầu làm việc và trò chuyện của mình.
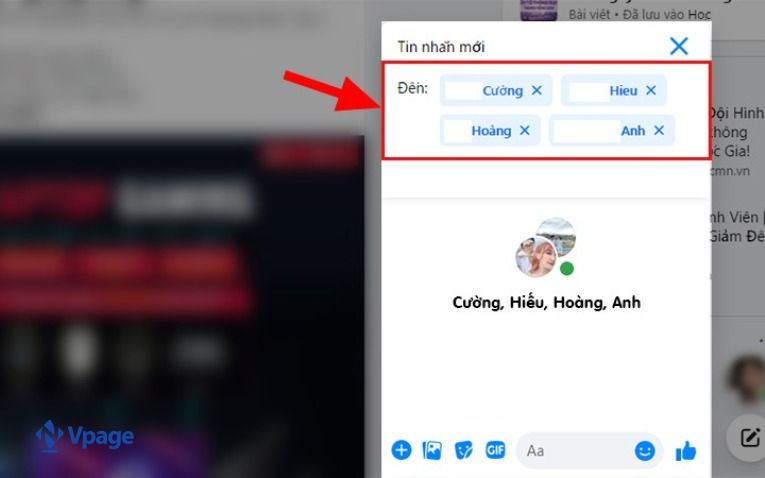
Lưu ý:
- Nếu bạn cần thêm những thành viên vào một nhóm đã tạo trước đó, thuận tiện hơn bạn có thể nhấp vào phần cài đặt trên cửa sổ nhóm, biểu tượng giống hình răng cưa, sau đó chọn tùy chọn “Add Friends to Chat” để hoàn tất.
- Số lượng thành viên tối đa trong một nhóm chat trên Messenger là 250 người để đảm bảo chúng ta có thể kiểm soát tốt hơn về quy mô và chất lượng cuộc trò chuyện nhóm.
- Việc tạo nhóm chat trên Messenger khá nhanh và dễ dàng. Các chủ shop kinh doanh online có thể tạo nhóm chat để quản lý khách hàng và tương tác, gửi thông tin khuyến mãi, ưu đãi, tư vấn cho khách hàng hiệu quả hơn.
2. Cách quản lý nhóm chat trên Messenger
Quản lý nhóm chat hiệu quả là phương pháp quan trọng giúp duy trì sự tương tác và nâng cao chất lượng dịch vụ khách hàng, chăm sóc chu đáo hơn. Việc quản lý nhóm chat trên Messenger giúp tạo ra môi trường giao tiếp thân thiện, hỗ trợ giải quyết vấn đề nhanh chóng và cung cấp thông tin hữu ích cho các thành viên trong nhóm. Để giúp các chủ shop kinh doanh cải thiện khả năng quản lý nhóm chat, Vpage sẽ chia sẻ một số bí quyết và hướng dẫn chi tiết về các tính năng mà Messenger cung cấp.
2.1. Thêm thành viên
Một trong những cách để mở rộng nhóm chat và tăng cường sự tương tác là thêm thành viên mới.
Bước 1: Bạn chỉ cần mở cuộc trò chuyện mà bạn đã thiết lập. Tại phần đầu của cuộc trò chuyện, nhấn vào tên nhóm để mở ra các tùy chọn liên quan đến nhóm.
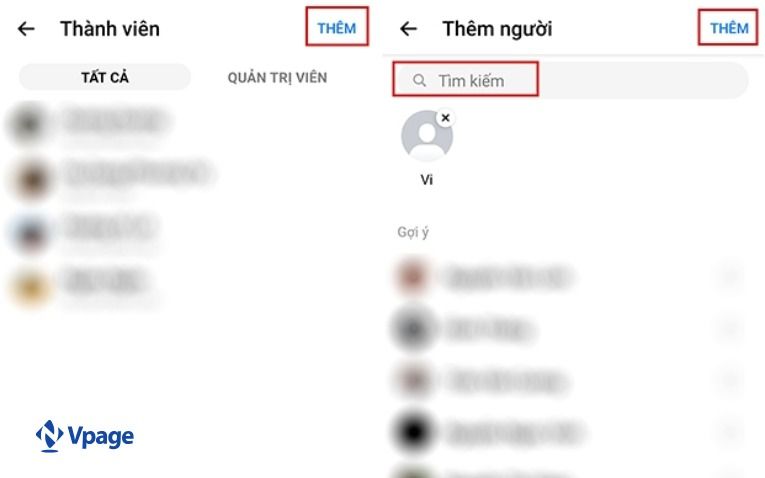
Bước 2: Chọn 'Thêm thành viên' và lựa chọn các người bạn muốn thêm vào nhóm bằng cách lướt tìm kiếm trong danh sách của bạn bè hoặc nhập tên họ vào ô tìm kiếm.
Thêm thành viên mới giúp nhóm có thêm nhiều người, nhiều ý kiến và quan điểm khác nhau, tạo sự đa dạng trong các cuộc thảo luận.
2.2. Xóa thành viên
Nếu một thành viên không còn tham gia hoặc có hành vi không phù hợp trong nhóm, bạn có thể xóa họ khỏi nhóm.
Bước 1: Từ giao diện nhóm, bạn nhấn vào tên nhóm để mở danh sách thành viên.
Bước 2: Tìm kiếm tên người đó trong danh sách và nhấn vào tên họ.
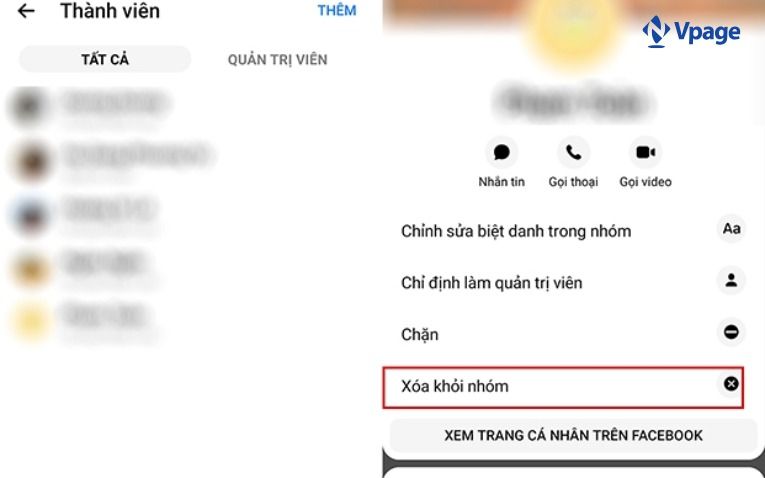
Bước 3: Sau đó, chọn tùy chọn “Xóa khỏi nhóm” để loại bỏ họ khỏi cuộc trò chuyện.
Hành động xóa thành viên nên được thực hiện cẩn thận và nên có lý do rõ ràng để đảm bảo sự hòa hợp trong nhóm.
2.3. Chặn thành viên
Đôi khi, nếu một thành viên có vấn đề, bạn có thể muốn chặn họ để hạn chế sự tương tác trong nhóm:
Bước 1: Từ danh sách thành viên hoặc trong cuộc trò chuyện, nhấn vào tên nhóm để mở danh sách thành viên
Bước 2: Nhấn vào tùy chọn “Chặn” để ngăn họ tham gia vào nhóm.
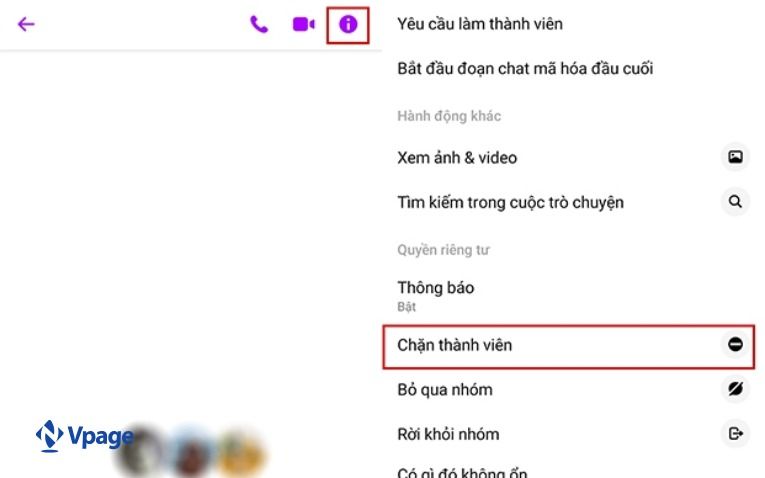
Chặn thành viên spam, gửi thông tin không phù hợp sẽ giúp bảo vệ không khí tích cực trong nhóm và giữ cho các cuộc trò chuyện thân thiện hơn.
2.4. Xem thành viên
Để theo dõi ai đang tham gia trong nhóm, bạn có thể xem danh sách thành viên.
Bước 1: Ở đầu cuộc trò chuyện, nhấn vào tên nhóm để mở ra bảng thông tin nhóm.
Bước 2: Nhấn vào “Thành viên” để xem danh sách đầy đủ các thành viên hiện có trong nhóm.
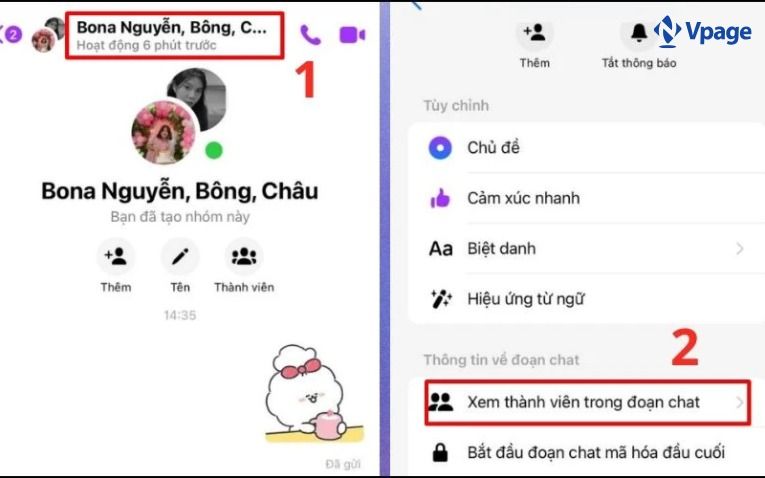
Xem danh sách giúp bạn biết được ai tham gia, dễ dàng quản lý các tương tác và hoạt động của nhóm.
2.5. Đổi tên nhóm
Thỉnh thoảng, bạn có thể muốn thay đổi tên nhóm để phù hợp hơn với mục đích hoặc tình hình hiện tại:
Bước 1: Tương tự như trước, vào giao diện của nhóm và nhấn vào tên nhóm.
Bước 2: Chọn “Chỉnh sửa tên” rồi nhập tên mới cho nhóm.
Bước 3: Sau khi đã quyết định tên mới, hãy nhớ lưu lại để thay đổi có hiệu lực.
Tên nhóm rõ ràng và phù hợp sẽ giúp các thành viên nhận diện và nhớ về mục đích của nhóm một cách dễ hơn.
2.6. Đặt biệt danh
Đặt biệt danh có thể giúp tăng cường sự kết nối cá nhân trong nhóm:
Bước 1: Mở danh sách thành viên, tìm kiếm thành viên mà bạn muốn đánh dấu bằng biệt danh.
Bước 2: Chọn “Đặt biệt danh” rồi nhập biệt danh mà bạn muốn áp dụng cho họ và lưu lại.
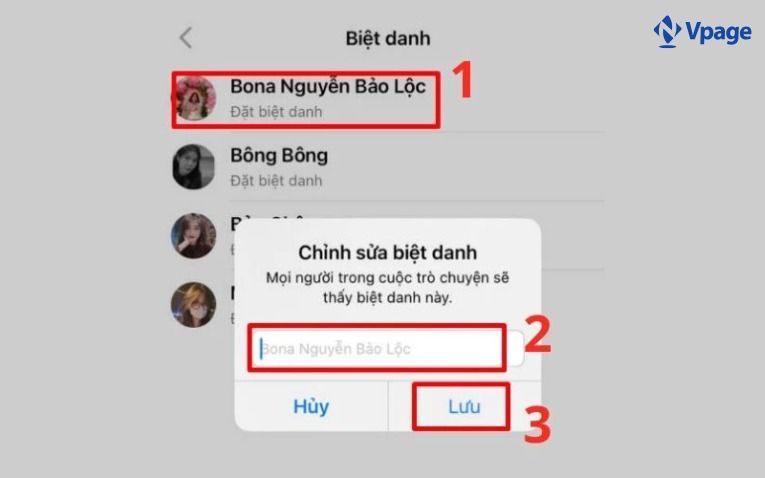
Biệt danh giúp tạo sự thân mật và làm cho các cuộc trò chuyện trở nên thú vị và gần gũi hơn.
2.7. Rời khỏi nhóm chat
Việc rời khỏi nhóm chat trên Messenger có thể là một quyết định cần thiết khi bạn cảm thấy không còn mối liên kết nào với các thành viên trong nhóm hoặc khi mục tiêu của nhóm không còn phù hợp với bạn.
Bước 1: Nhấn vào tên nhóm ở đầu cuộc trò chuyện
Bước 2: Lướt xuống dưới cùng và chọn mục “Rời nhóm”. Bạn cần xác nhận lại muốn rời khỏi nhóm để Messenger xóa bạn khỏi nhóm.
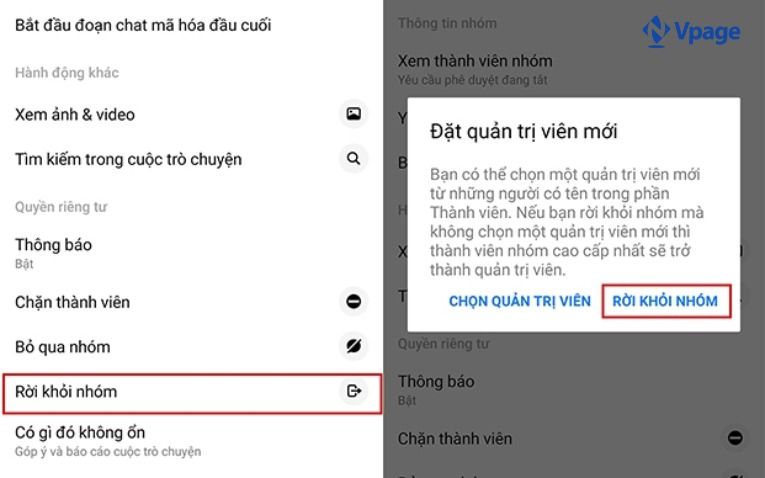
Việc rời nhóm không chỉ đơn giản là việc thoát khỏi một cuộc trò chuyện mà còn là quyết định nhằm tái cấu trúc không gian làm việc của riêng bạn. Có thể bạn cảm thấy không còn tương tác hoặc cần một không gian yên tĩnh hơn để tập trung làm việc khác. Nếu một nhóm không còn giá trị cho bạn, việc rời khỏi đó có thể giúp bạn tránh được những thông báo không cần thiết và dành thời gian cho những nhóm khác phù hợp hơn.
2.8. Xóa nhóm chat
Việc xóa nhóm chat là một quyết định lớn và sẽ cần được cân nhắc kỹ lưỡng, vì khi một nhóm chat bị xóa, tất cả các nội dung, thông điệp và dữ liệu liên quan sẽ không thể khôi phục lại được.
Trường hợp bạn không phải là quản trị viên thì tất cả thành viên phải rời nhóm thì nhóm sẽ tự động xóa. Nếu bạn là quản trị viên của nhóm, bạn có thể nhấn vào tên nhóm, lướt xuống dưới cùng và chọn xóa nhóm vĩnh viễn.
Một khi nhóm đã bị xóa, tất cả lịch sử trò chuyện, thành viên và nội dung trao đổi sẽ mất đi và không thể khôi phục lại. Việc xóa nhóm chat chỉ nên được thực hiện khi đã chắc chắn rằng không còn giá trị sử dụng, mọi người không còn tương tác nữa.
Trên hết, việc tạo và quản lý nhóm chat trên Messenger không chỉ giúp các chủ shop kết nối và quản lý khách hàng một cách tốt hơn mà còn nâng cao khả năng chăm sóc và tư vấn cho họ.
Việc tạo nhóm chat trên Messenger không chỉ đơn giản là một tính năng thú vị mà còn là công cụ đắc lực giúp bạn nâng cao hiệu quả kinh doanh và quản lý khách hàng. Với những bước hướng dẫn chi tiết được Vpage trình bày ở trên, bạn sẽ dễ dàng thiết lập và quản lý nhóm chat một cách hiệu quả trong năm 2025. Cảm ơn các bạn đã đọc!

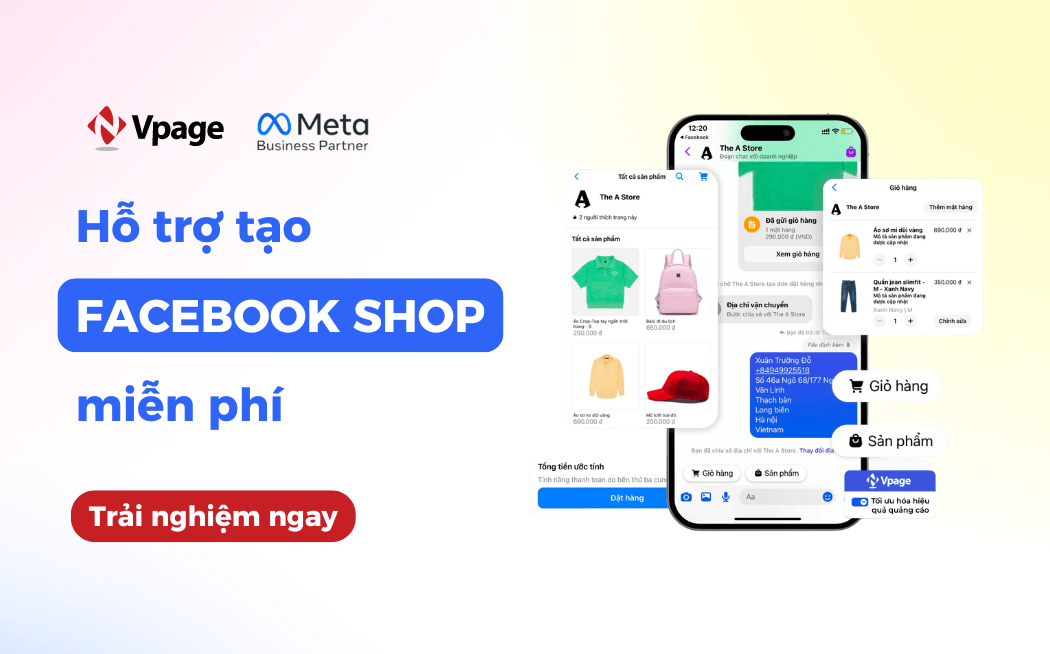
.jpg)
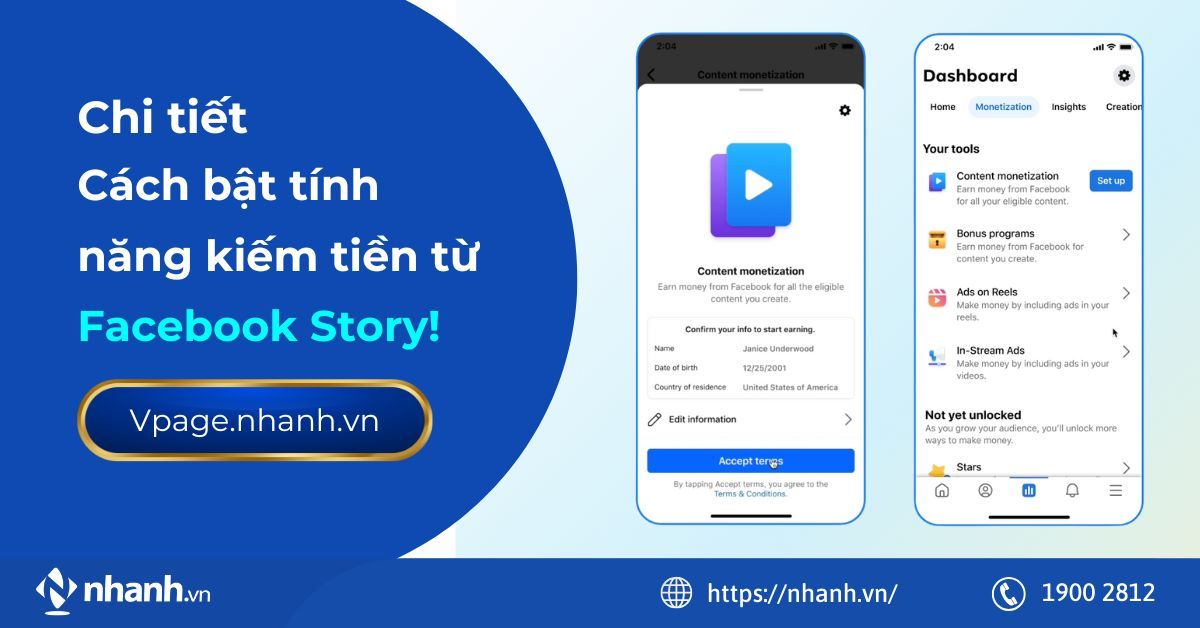


.jpg)
.jpg)
.jpg)